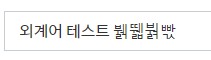
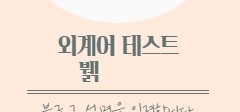
무료로 배포되는 폰트 파일을 사용하다 보면 가끔씩 위와 같이 글자 자체가 사라지는 현상이 발생하곤 한다. 근데 저렇게 보인다 해서 글자 자체가 아예 사라졌느냐? 또 그건 아니고 저 글자를 긁어서 다른 곳에 복붙 해보면 원문 그대로 나온다. 즉 저건 글자의 문제가 아니라 폰트의 문제인 것.
무료 폰트 중엔 재가공이 불가능한 폰트도 많으므로, 저 부분에 해당되는 글자를 우리가 디자인해서 넣을 수는 없다. (애초에 그정도 수준으로 폰트를 다룰 줄 안다면 이 글을 읽을 일이 없을 것이다.) 그러므로 우리가 할 수 있는 최선은 저 공백 글자를 폰트 내에서 지움으로써, 자동으로 다른 폰트로 대체할 수 있도록 만들어주는 것이다.
이 글에선 FontForge 설치부터 시작해 간략한 사용법, 공백 문자 삭제하는 법, 덤으로 woff 및 woff2파일 출력까지를 다뤄보려 한다.
1. FontForge 설치하기
FontForge
FontForge is a free and open-source outline font editor.
fontforge.org
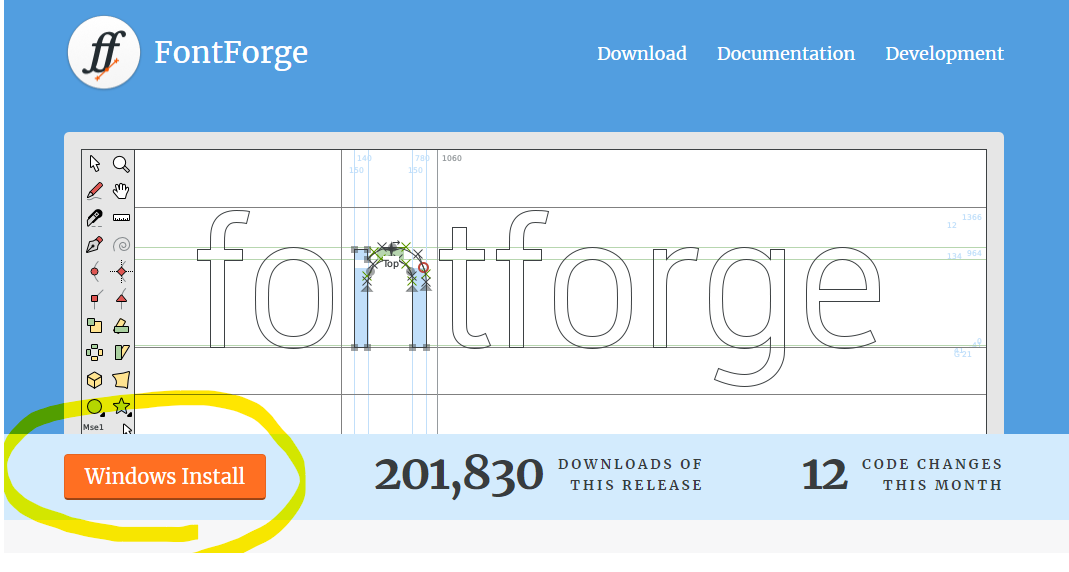
위 사이트로 가서 인스톨을 누르자.
들어가면 이메일 주소로 구독하라고 얘길 하는데, 필수는 아니므로 쫄지 않고 계속 진행하면 다운로드할 수 있다.

다운로드한 설치 파일을 실행하면 언어 선택창이 나오는데 여기서 한글이 없다고 당황하지 말자. 영어를 조금만 읽어보면 알 수 있지만 여기서 선택하는 언어는 '설치 중 표시되는 언어'고, 막상 설치 다 끝나면 한글 잘 나온다.
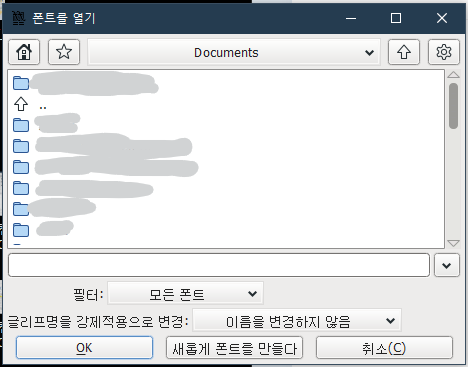
실행했을 때 이렇게 뜨면 설치 완료다.
2. 공백 문자 삭제

이제부터 진짜 본론이다. 일단 원하는 폰트 파일을 찾아서, OK 버튼을 눌러 해당 폰트를 열어준다.
참고로 윈도우의 경우 바탕화면 경로는 C: > Users > 유저 이름 > Desktop이다.
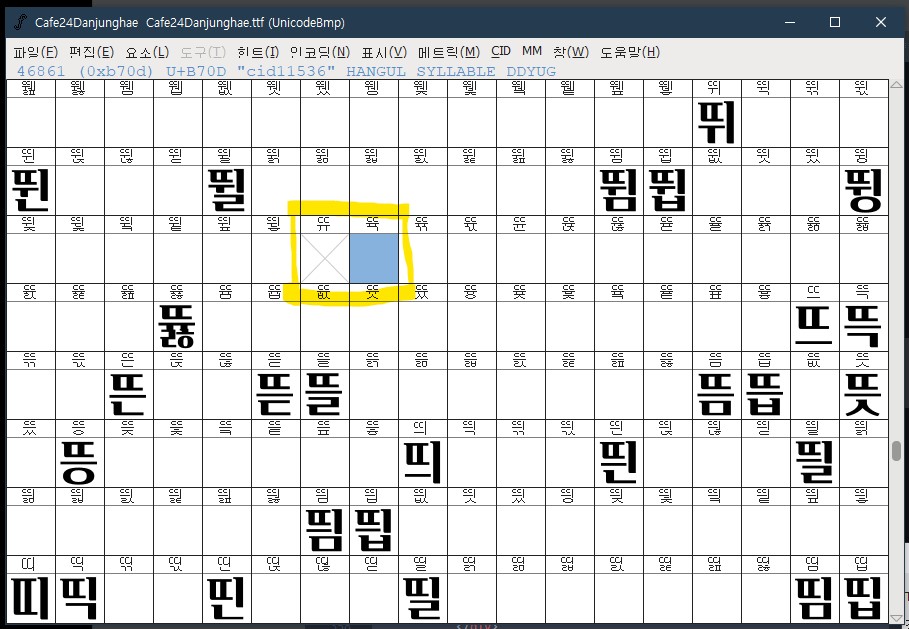
폰트 파일을 열면 엄청난 양의 글자들이 보일 텐데, 스크롤을 3분의 2 가량 내리면 한글 폰트 영역이 나온다.
사진의 노란색 박스를 보자. 왼쪽은 아예 비워진 상자이고, 오른쪽은 글자는 없는데 흰색으로 채워져 있다. 즉, 우리의 폰트가 공백으로 떴던 이유는 폰트 파일 내에서 아예 없는 글자가 아니라 흰색으로 채워진 글자를 사용했기 때문임을 여기서 재차 확인할 수 있다.
그럼 이제 저 흰 상자들의 내용물을 삭제하기만 하면 되는데... 혹시 저 상자들을 일일이 선택할 생각을 하고 있다면 걱정하지 않아도 된다. 이 툴은 생각보다 더 똑똑하다!
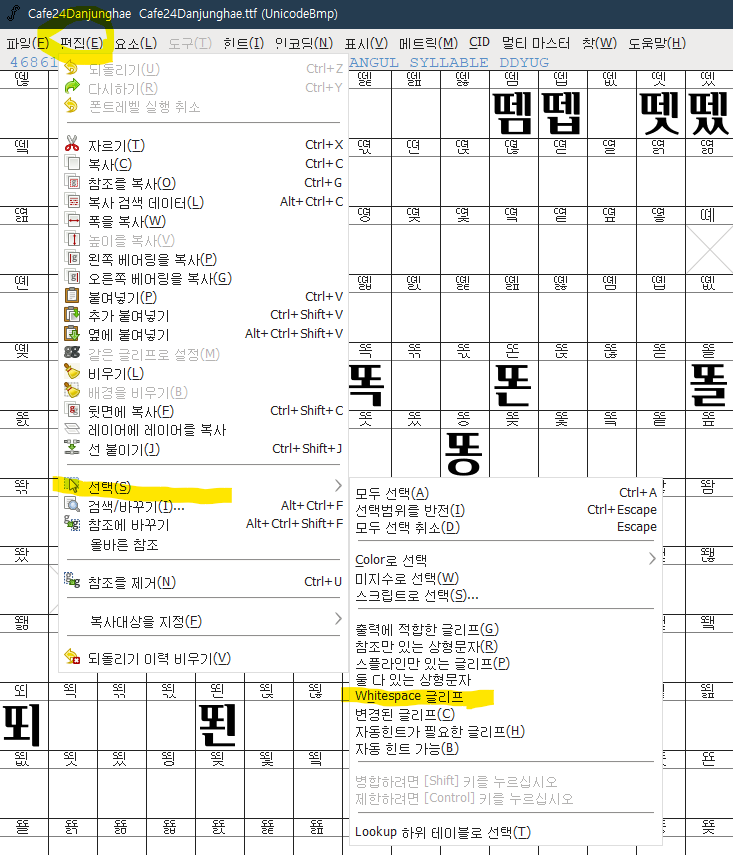
왼쪽 상단의 [편집]에서 [선택] > [Whitespace 글리프]를 클릭해주자.

그러면 거짓말처럼 우리의 문제 상자들만 선택되어 있는 모습을 볼 수 있다.


이제 거의 다 끝났다.
선택된 텍스트 중 아무거나 위에서 오른쪽 마우스 클릭 > 중간의 [비우기] 버튼을 클릭하면
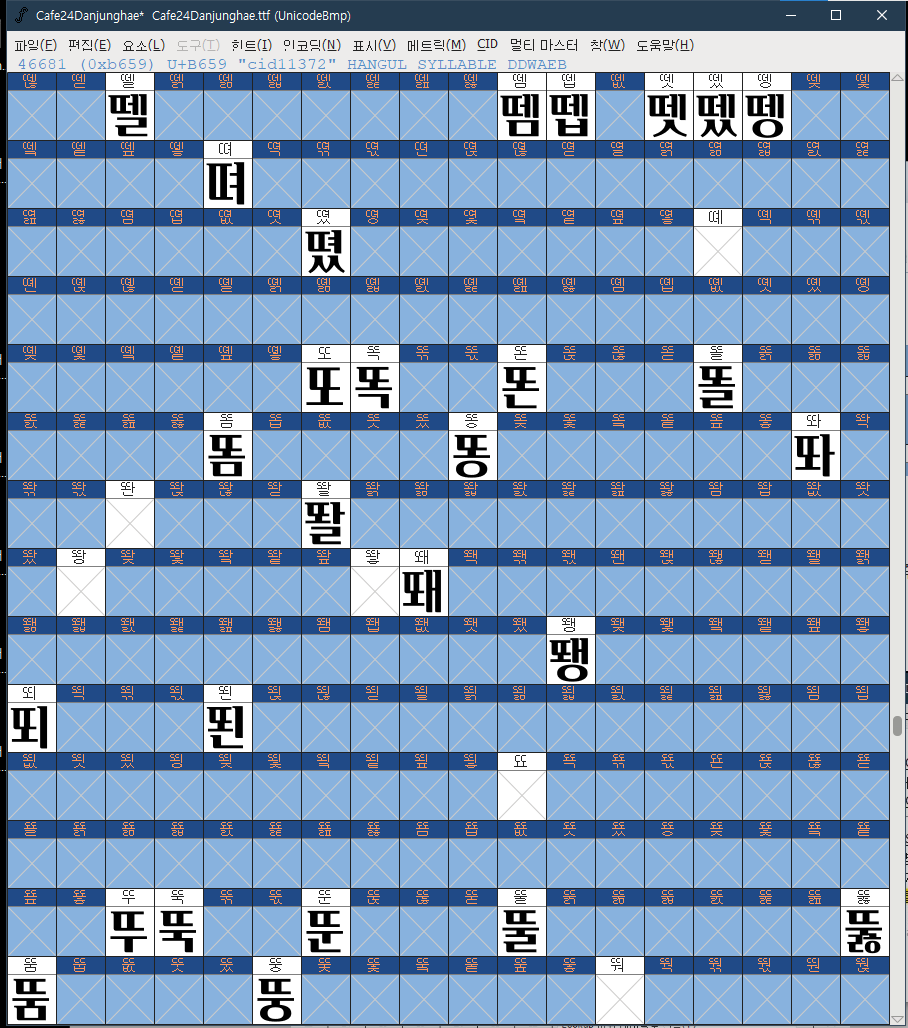
그 어떤 영화보다도 감동적인 장면을 볼 수 있다. 흰 글씨 안녕!
3. 폰트 파일 출력 (woff, woff2 파일 변환)
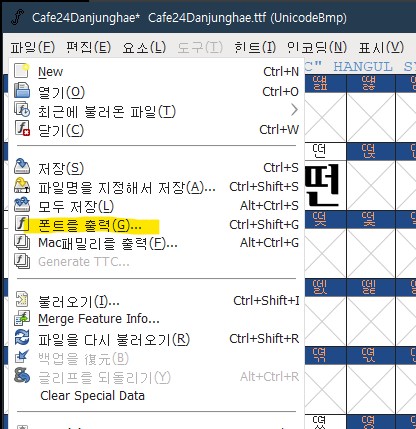
왼쪽 상단 [파일] > [폰트를 출력]을 눌러주자.
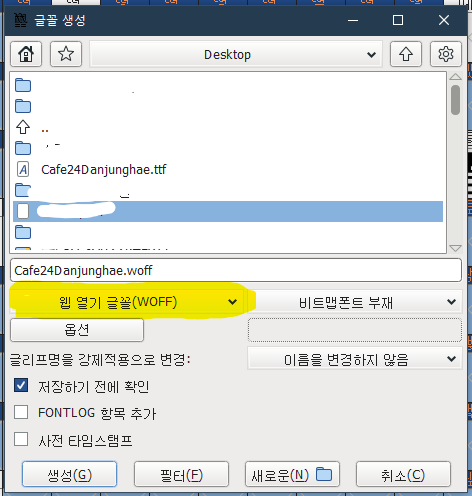
그러면 이런 창이 뜨는데, 솔직히 다른 설정은 잘 모르겠으니 내버려두고 저 노란색으로 표시된 부분을 클릭해보자.
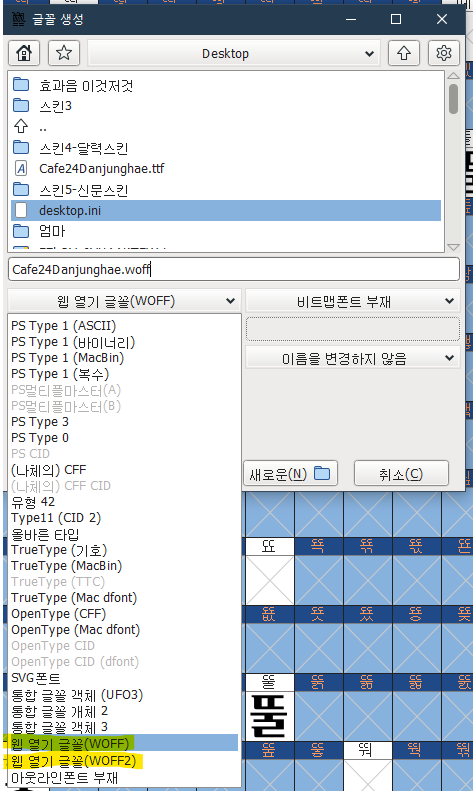
정말 많은 옵션과 함께 우리가 원했던 WOFF와 WOFF2 포맷도 있음을 확인할 수 있다.
+) 덤
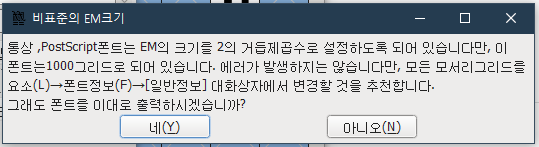
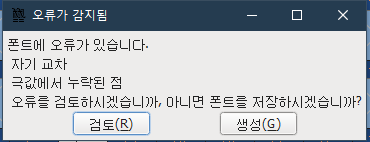
- 가끔 이런 오류가 뜨는데 사실 필자도 이 오류의 원인을 정확히 모른다. 근데 무시하고 생성해도 작동은 하길래 특별히 더 찾아보진 않았다.
- 마지막 출력 옵션에서 TrueType과 OpenType의 종류가 굉장히 많은데, 애초에 필자는 사용해본 적도 없어서 저들의 차이가 정확히 뭔지 모른다. 이에 관해선 따로 구글에 검색해보는 걸 추천.